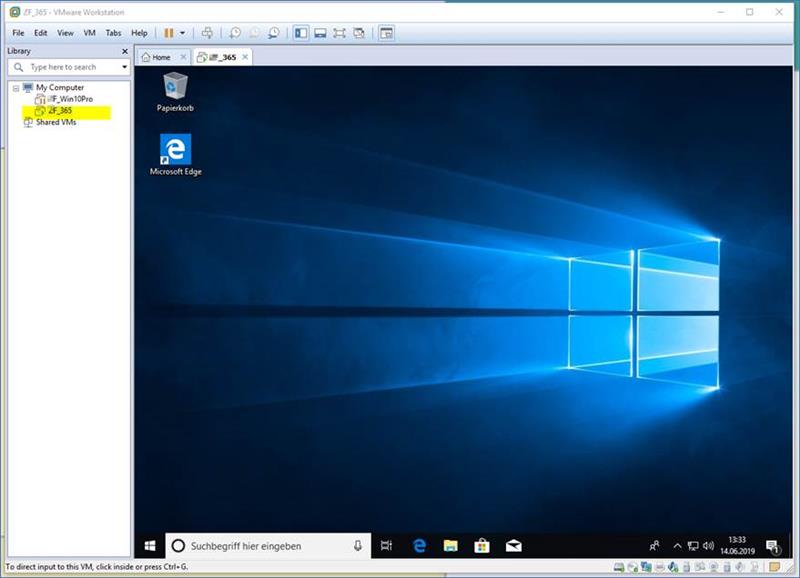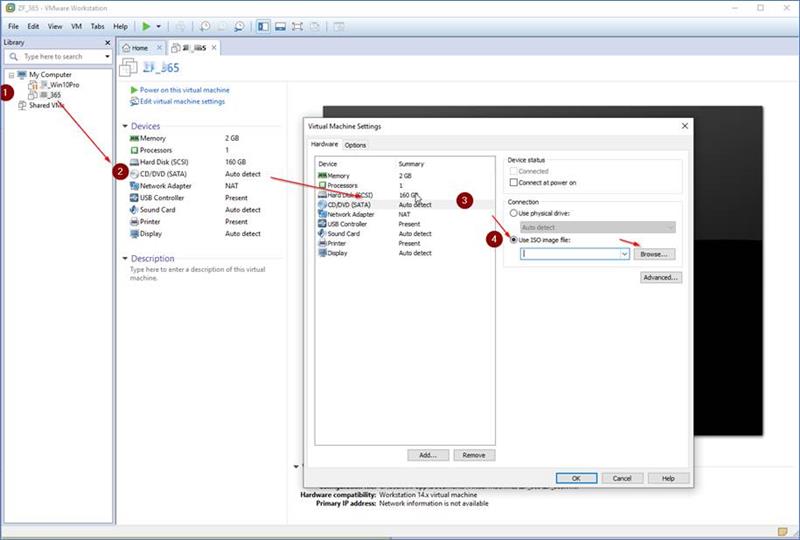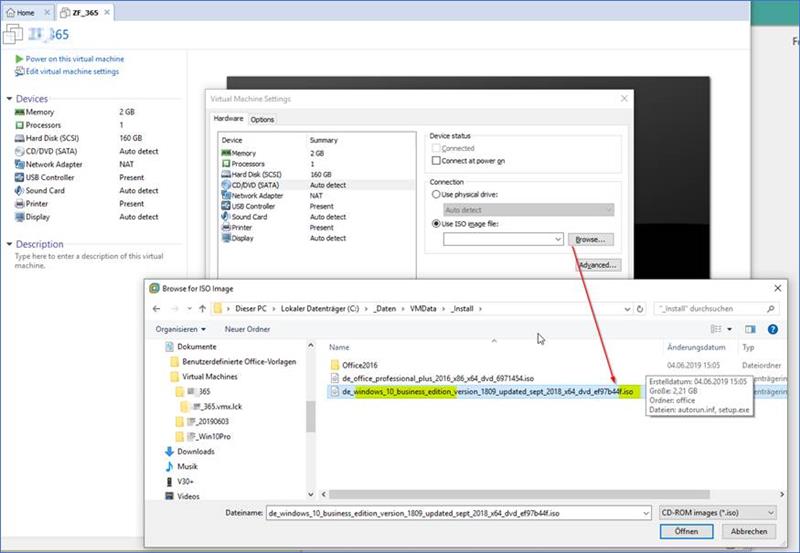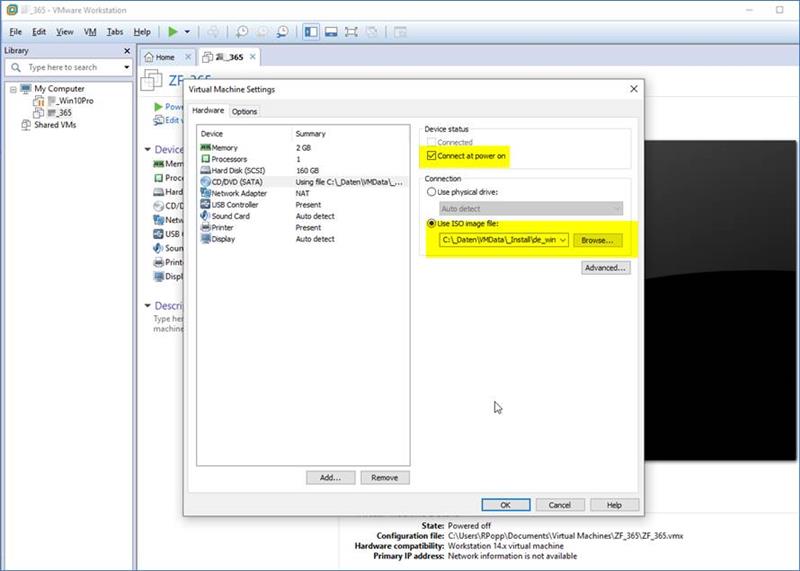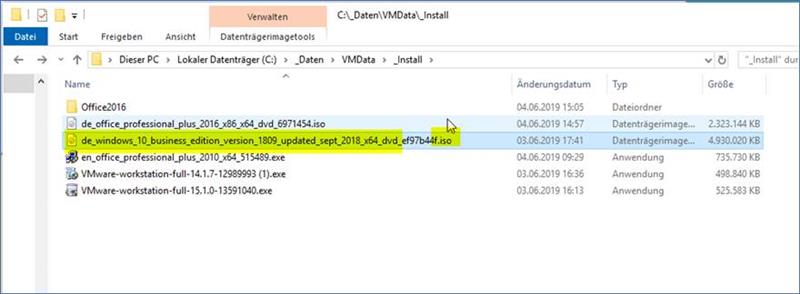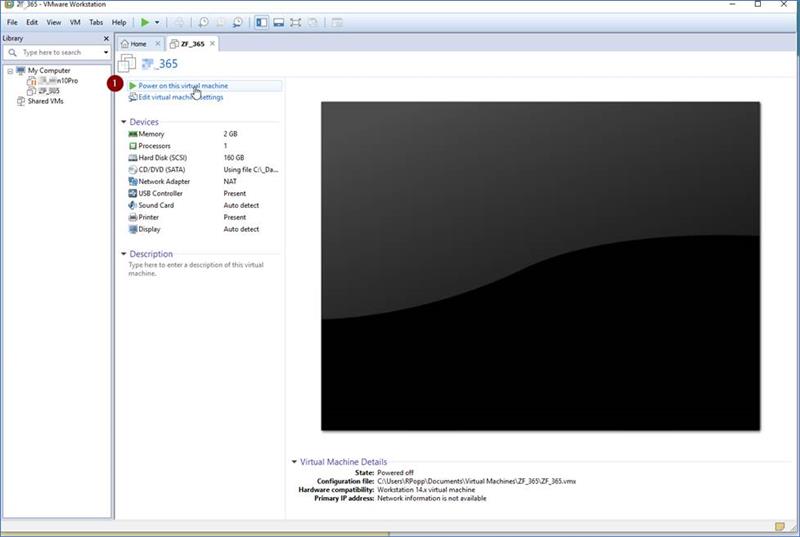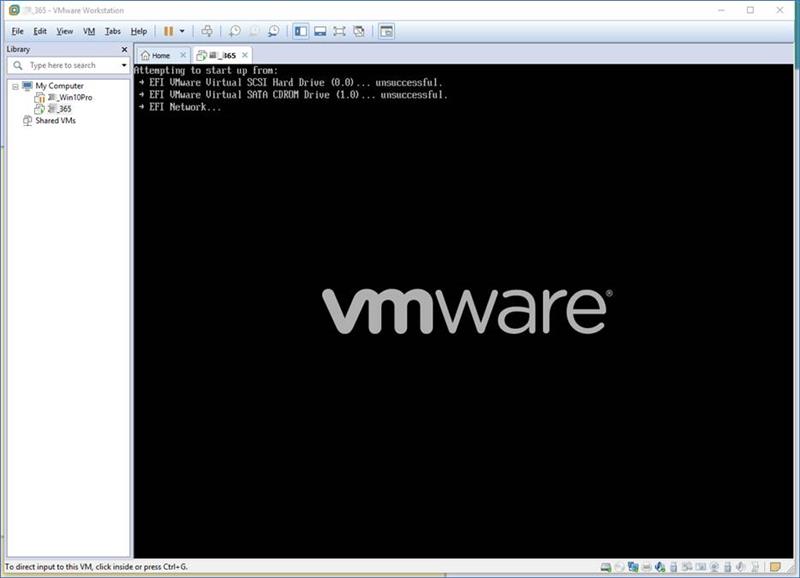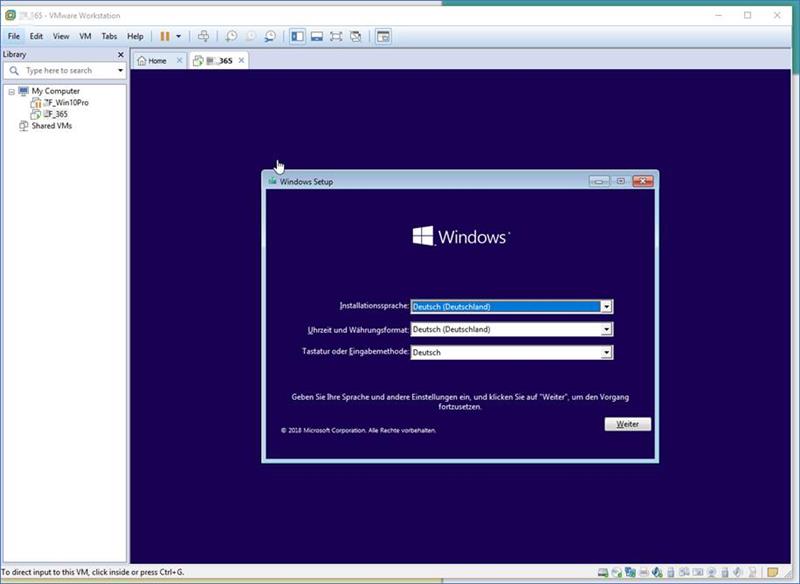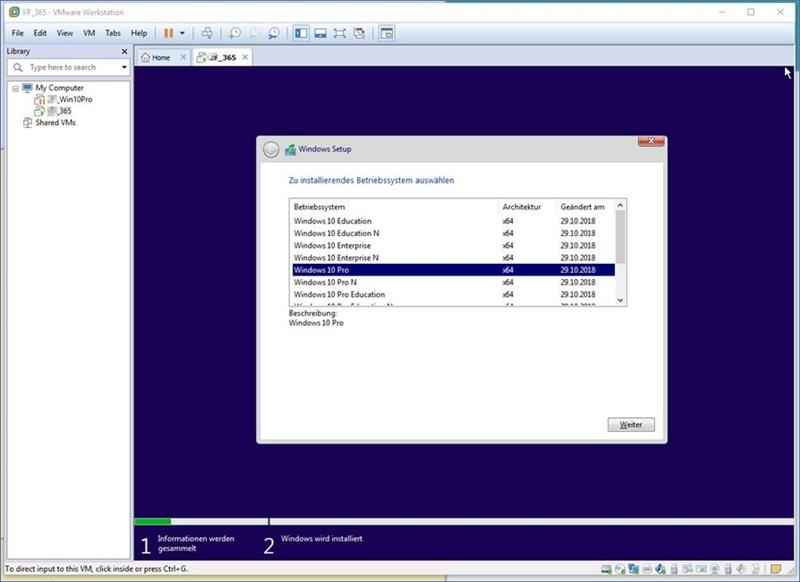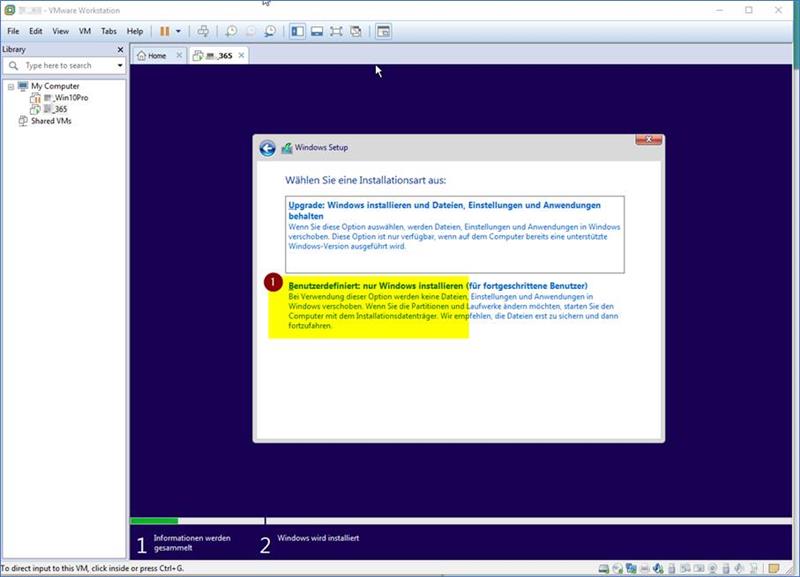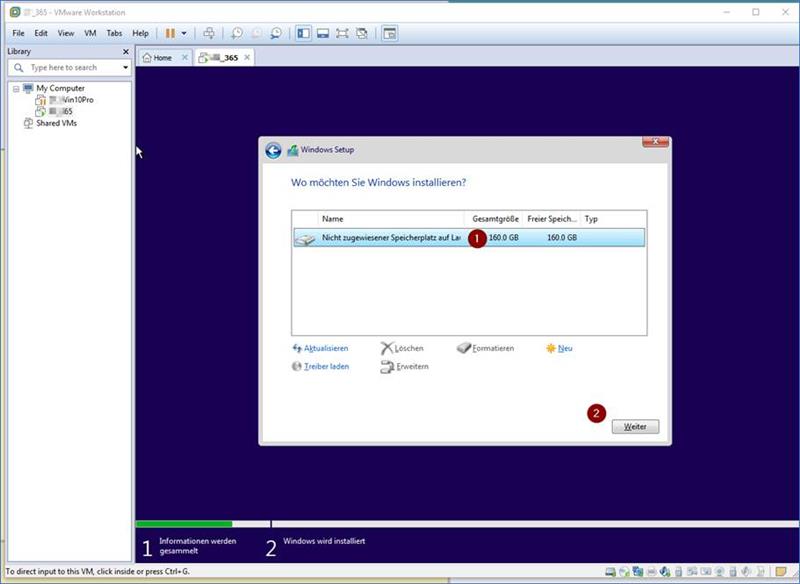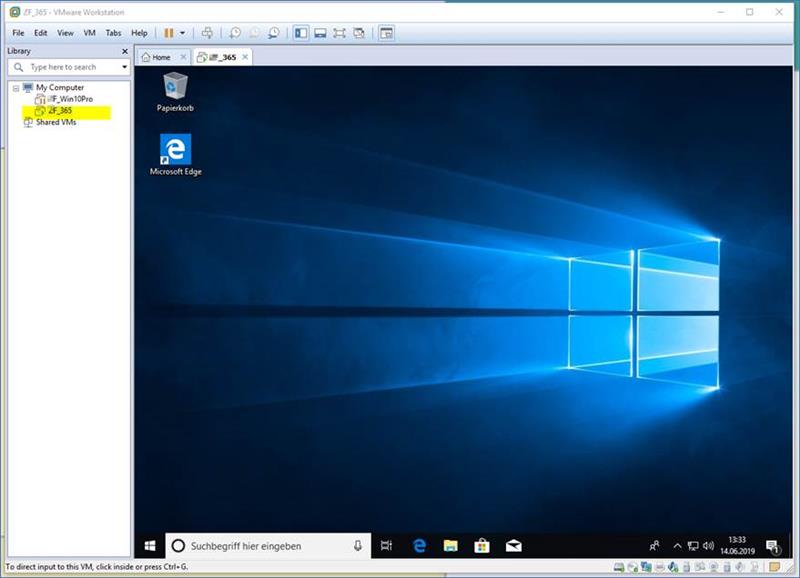Wie installiert man Windows 10 auf einer Virtuellen Maschine in VMware
Start: CD Laufwerk auf Iso Image einstellen
Zuerst muss man VMWare Workstation starten und eine Virtuelle Machine auf der linken Seite mit Kontext->Einstellungen auswählen
Und dann auf Devices->CD/DVD (SATA) auswählen
Dann im Dialog: Virtual Machine Settings
Die Connection: Use ISO Image file auswählen mit Browse
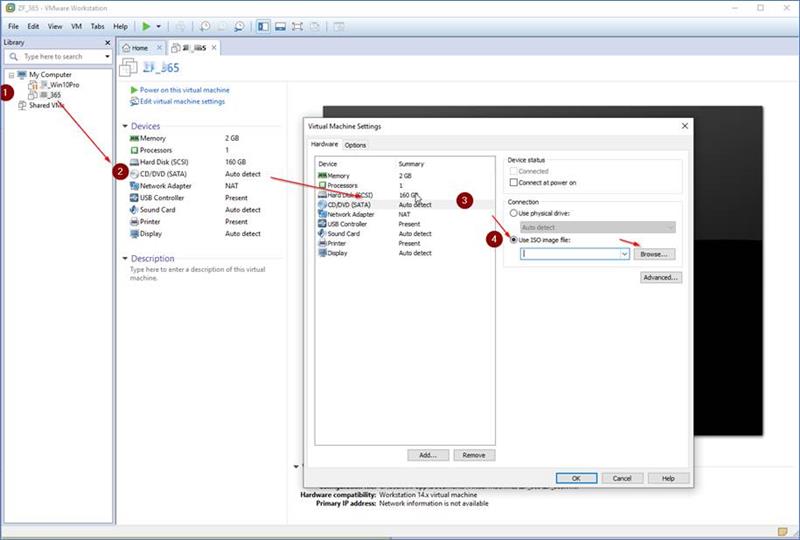
Windows 10 ISO Image file auswählen
Dann das Windows 10 Image auswählen, welches man zuvor von Microsoft MSDN Downgeloadet hat
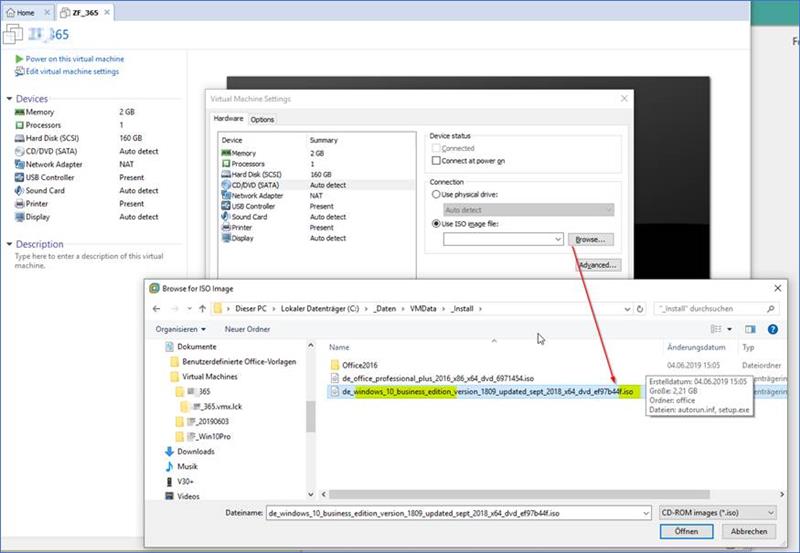
DVE-Laufwerk beim Book anbinden
Virtuelle Machine Settings: ->Hardware->CD/DVD (SATA)
Und wichtig… man muss Device Status der
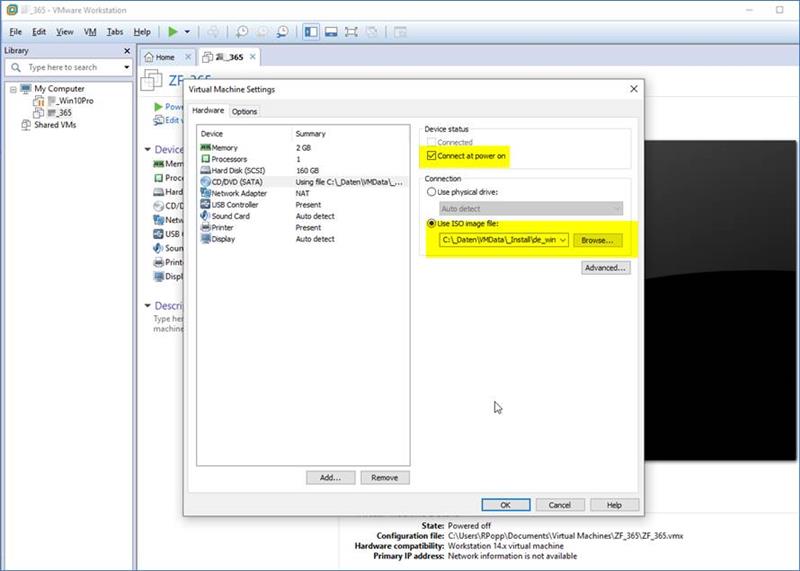
Windows 10 Installationsdatei
Zuvor muss man ein Image oder Iso-File von Microsoft MSDN herunterladen als Betriebssystem
Wie hier: de_windows_10_business_edition_version_1809_updated_sept_2018_x64_dvd_ef97b44f.iso
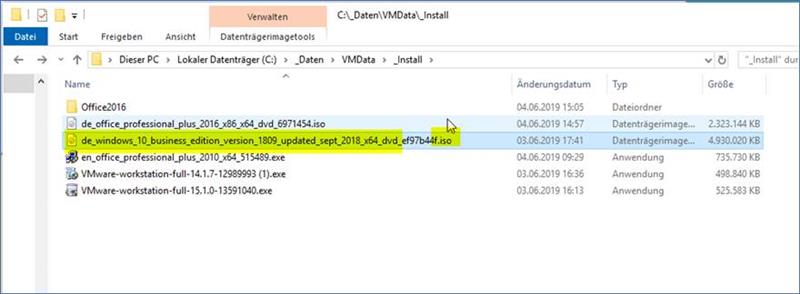
Starten der virtuellen Machine
Danach startet man die Virtuelle Maschine in VMWare
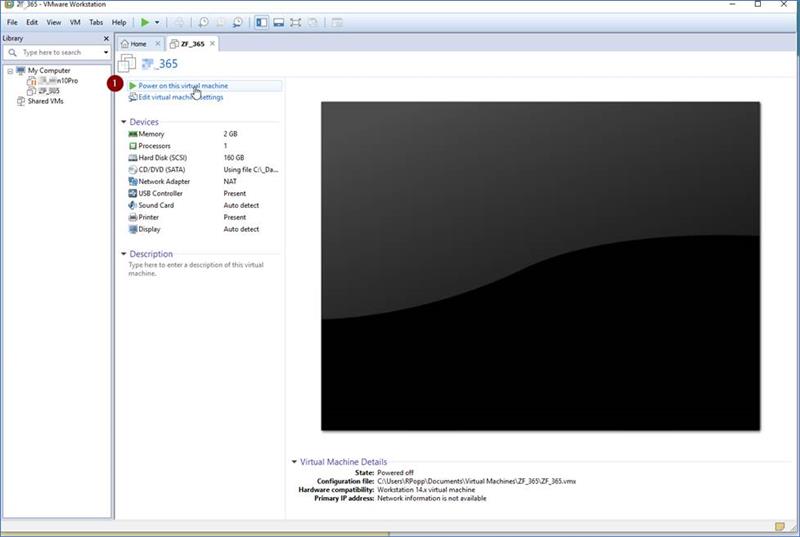
Diese startet dann zunächst und durchsucht die Laufwerke und bindet diese an.
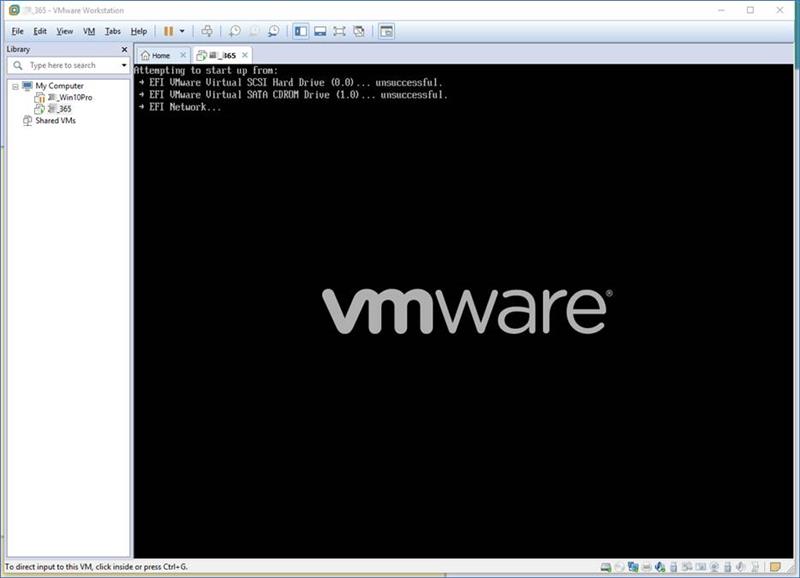
Und dann startet die ganz normale Windows 10 Installation auf dem Virtuellen Desktop / Machine
Dann die Installations-Sprache auswählen,
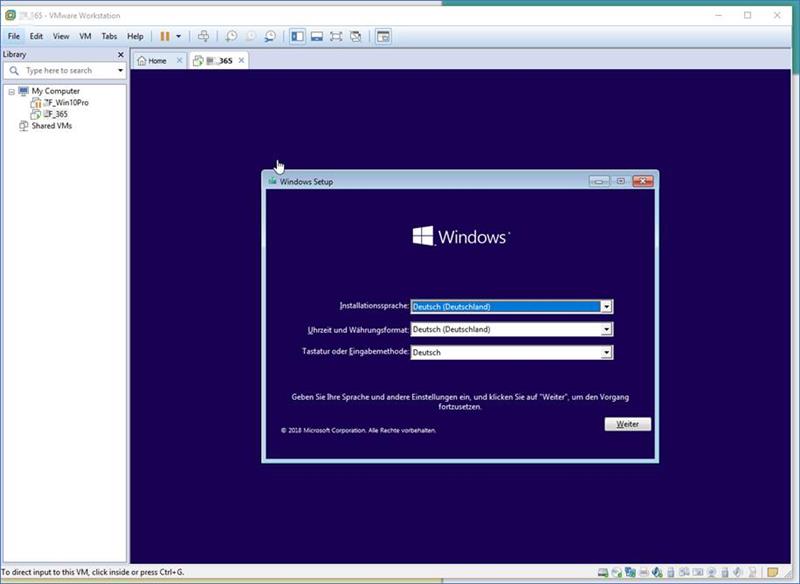
Dann kann man zwischen mehreren Windows 10 Versionen auswählen, für welche man auch die Lizenz besitzt.
Windows 10 Pro
Windows 10 Education
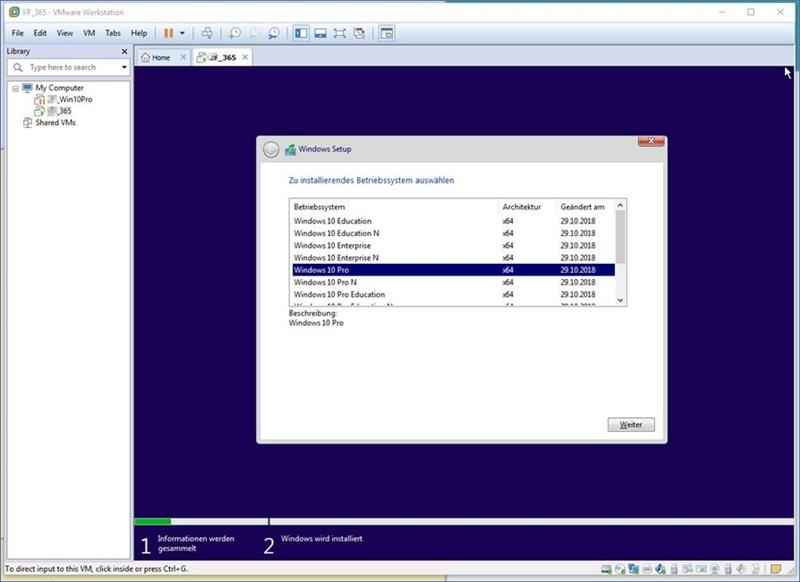
Dialog: Wählen Sie eine Installationsart aus:
Hier geht in VMware Virtuellen Maschinen nur:
Benutzerdefiniert: nur Windows installieren (für fortgeschrittene Benutzer)
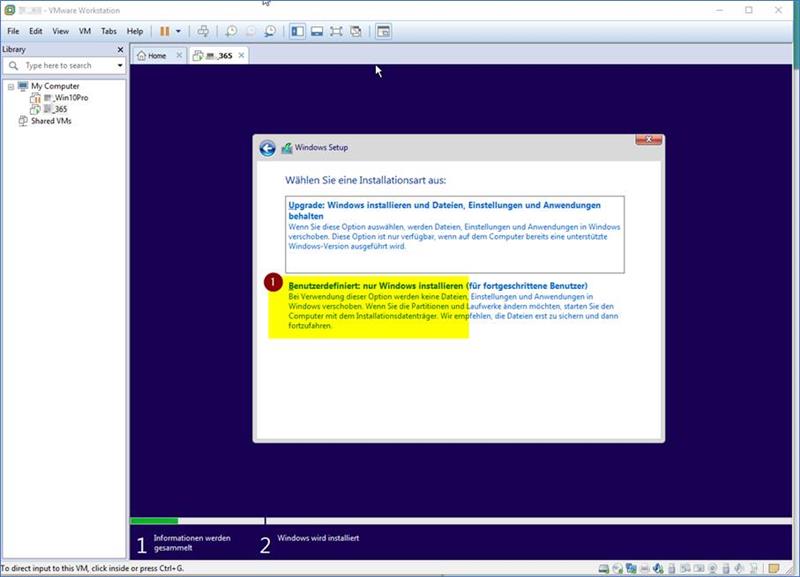
Dialog: Wo möchten Sie Windows installieren
Und dann die definierte Festplatte der virtuellen Machine auswählen
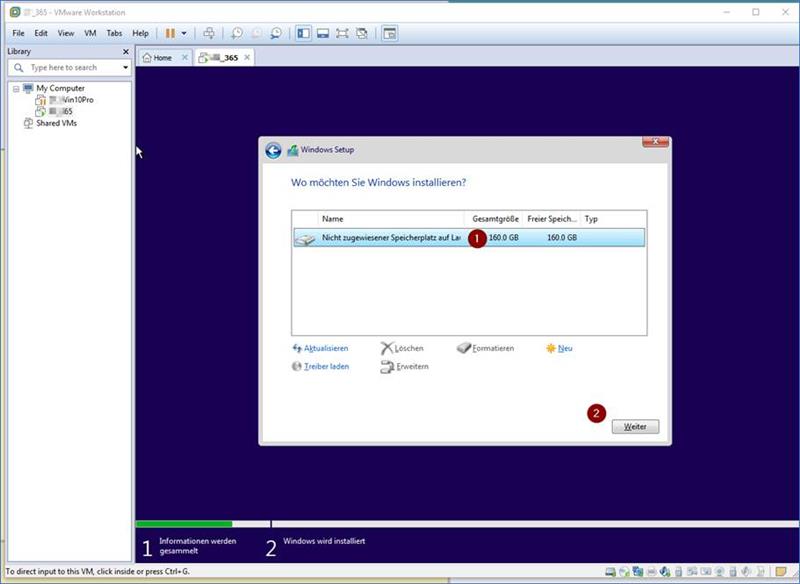
Geschafft
Danach ist Windows 10 auf dem Virtuellen Desktop installiert.
Dieser kann dann über die seitliche Bedienleiste in VMware gestartet oder heruntergefahren werden